Kinakailangan
Bago i-install ang RDS Advanced Security, tiyakin ang mga sumusunod na kinakailangan.
Operating System Requirements sa Kliyente
- Windows 7 Pro
- Windows 8/8.1 Pro
- Windows 10 Pro
- Windows 11 Pro
- Windows Server 2008 SP2/Small Business Server SP2 o 2008 R2 SP1
- Windows Server 2012 o 2012 R2
- Windows Server 2016
- Windows Server 2019
- Windows Server 2022
- .NET Framework 4.5.3 o mas mataas
Karagdagang impormasyon tungkol sa mga pangunahing kailangan »
Pagsasalin
I-download ang 15-araw na pagsubok ng RDS Advanced Security
at patakbuhin lamang ang Setup-RDS-Security.exe bilang isang administrator sa Windows machine na pinili mong protektahan.
Kapag natapos na ang pag-install, i-click ang desktop icon upang buksan ang admin console:
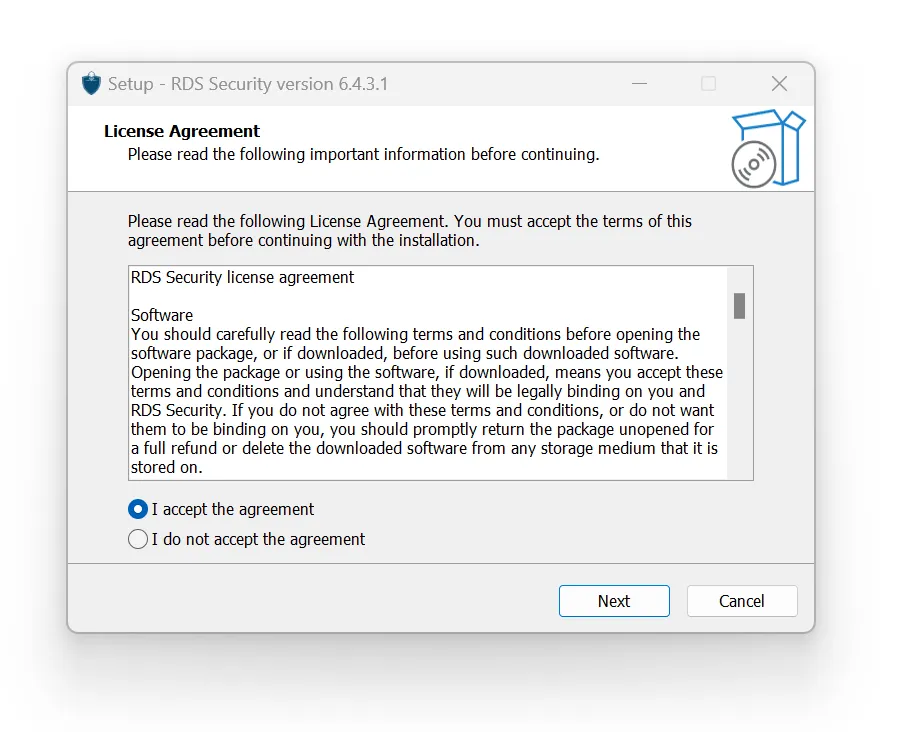
Konfigurasyon
I-configure ang mga pangunahing tampok
Pagkatapos ilunsad ang TSplus Advanced Security, madaling i-configure ang mga pangunahing tampok ng seguridad mula sa dashboard:
- Aktibuhin Proteksyon laban sa Ransomware sa isang click upang simulan ang panahon ng pag-aaral.
- Kumpirmahin ito Proteksyon laban sa Bruteforce ay talagang na-activate.
- Ilagay ang iyong mga bansang nasa whitelist Proteksyon sa Heograpikal na Access .
Naka-set ka na sa mga pangunahing tampok!
Simulan ang gabay sa pag-umpisa »
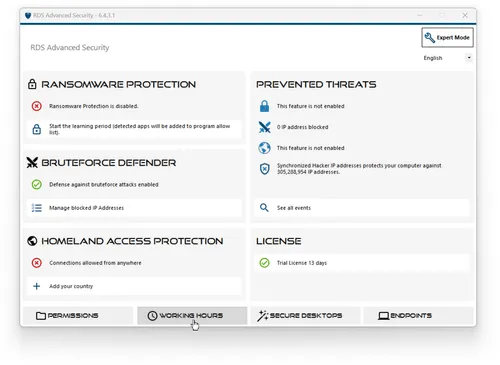
Gamitin ang mga tampok ng seguridad batay sa user/group.
Ngayon na ang iyong mga pangunahing tampok ay na-activate, i-customize ang mga sumusunod na hakbang sa seguridad para sa pag-customize sa antas ng user o grupo.
Magdagdag ng mga user at grupo
Pindutin ang isa sa mga Ligtas na Desktop , Pahintulot o Working Hours mga tampok, upang madaling magdagdag ng mga user at grupo gamit ang iyong Windows Active Directory, Azure, AWS o lokal na mga account.
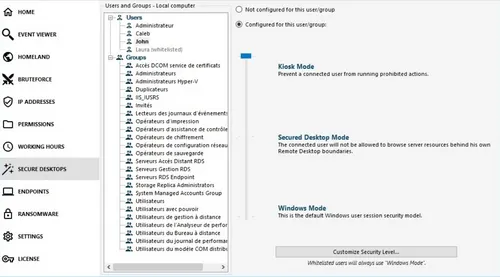
I-configure ang karagdagang mga tampok
- Tukuyin ang mga pribilehiyo sa pag-access sa lokal na filesystems, mga printer at mga registry keys para sa bawat user/grupo na may. Pahintulot .
- Tukuyin kung kailan pinapahintulutan ang mga user na mag-login. Working Hours .
- I-customize ang antas ng seguridad para sa mga user/grupo na may Ligtas na Desktop .
- Suriin ang mga aparato ng mga user na maaaring kumonekta nang remote sa Endpoint Protection .
Upang ma-access ang higit pang mga kakayahan, mangyaring gamitin ang
expert mode
at kumunsulta sa aming gabay.
Para i-whitelist ang mga user, grupo o programa, mag-click sa
mga setting
tab.
Sundan ang gabay sa pagsisimula upang malaman pa »
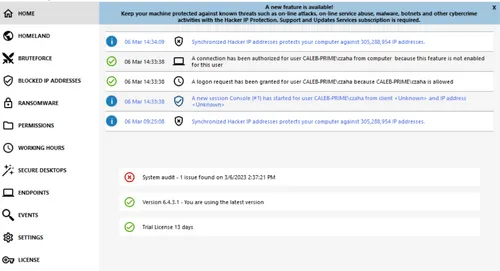
Access advanced settings
Sa expert mode, maaaring ma-access ng mga experienced network admins ang advanced settings sa Settings / Advanced.
I-backup/I-restore ang data at mga setting sa isang secure at pribadong database, i-deactivate ang Windows firewall upang magamit ang built-in na firewall ng RDS Advanced Security, i-enable/i-disable ang mga log ng serbisyo at mga functionality, at iba pa!
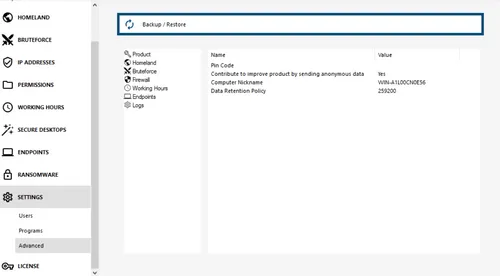
Konsulta ang mga advanced settings »
Halimbawa, patakbuhin ang command na ito upang hindi aktibahin ang lisensya sa iyong instalasyon sa pagbibigay ng iyong lisensya key.
Magpatuloy pa
Mayroon ka bang mga partikular na pangangailangan?
Mangyaring maging malaya kontakin kami , masaya kaming sagutin ang iyong mga tanong at gabayan ka.





