필수 조건
RDS Tools Remote Support를 설치하기 전에 다음 전제 조건을 확인하십시오.
하드웨어 요구 사항
- RDS Tools Remote Support는 32비트 및 64비트 아키텍처를 지원합니다.
운영 체제
- 데스크톱 운영 체제 - Windows 7 SP1 빌드 6.1.7601 이상
- 서버 운영 체제 - Windows Server 2008 R2 이상
- macOS Monterey 12.3 이상
의존성
RDS Tools Remote Support는 컴퓨터에 .NET Framework가 설치되어 있어야 합니다.
설치
기본 사항
양쪽 에이전트와 최종 사용자는 RDS Tools 원격 지원 연결 클라이언트를 다운로드해야 합니다.
설치가 필요하지 않습니다.
지원 에이전트 다운로드 (Windows) »
참고: 에이전트 실행 파일은 완전한 기능을 갖춘 연결 클라이언트입니다. 이를 사용하여 원격 지원 세션을 제어하거나 엔드 사용자로 세션을 공유할 수 있습니다. 엔드 사용자 실행 파일은 세션을 공유하고 지원을 받기 위해 필요한 정보만을 제공하기 위해 간소화되었습니다.
최종 사용자
Windows 세션을 지원 담당자와 공유하려면 최종 사용자 실행 파일을 실행하십시오. 실행 중에 원격 지원은 최종 사용자에게 지원 담당자와 공유할 ID 및 암호를 제공할 것입니다.
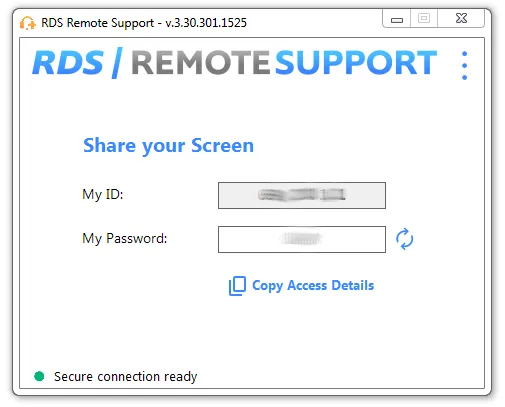
한 번 에이전트가 연결되면, 최종 사용자는 에이전트와 최종 사용자 간의 채팅 상자에 액세스할 수 있으며 파일 공유도 가능합니다. 원격 지원 세션은 사용자가 채팅 상자를 닫음으로써 언제든지 종료될 수 있습니다.
더 많은 정보를 얻으려면 최종 사용자 연결 클라이언트에 대한 전체 문서를 참조하십시오.
지원 에이전트
Windows PC를 원격 지원을 사용하여 제어하려면, Agent 실행 파일을 간단히 실행하십시오. 시작하면, 원격 지원이 완전한 기능을 갖춘 연결 클라이언트를 엽니다. 화면 오른쪽에는 원격 컴퓨터 액세스 섹션이 있습니다. 여기에 엔드 유저로부터 받은 ID를 입력하고 클릭하십시오. 연결 .
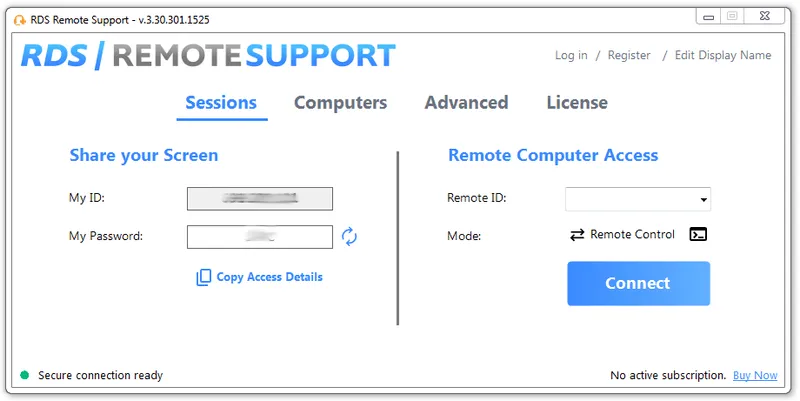
에이전트는 최종 사용자의 비밀번호를 요청받게 될 것입니다.
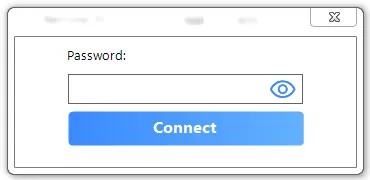
성공적인 연결 후, 에이전트는 최종 사용자의 데스크톱과 최종 사용자의 마우스 및 기타 주변 장치를 제어할 수 있습니다.

에이전트 연결 클라이언트에 대한 자세한 정보는 전체 문서를 참조하십시오.
예를 들어, 설치된 라이선스를 비활성화하려면 위의 명령을 실행하여 라이선스 키를 제공하십시오.
더 나아가세요
특정 요구 사항이 있습니까?
자유롭게 문의하기 우리는 당신의 질문에 대답하고 안내해 드릴 것입니다.





